[ad_1]
Aujourd’hui, nous construisons un réseau de capteurs à grande échelle avec du matériel standard: TI Sensortags, une passerelle série TI CC1350 Launchpad et un Raspberry Pi Zero W et affiche les résultats sur une carte. Nous mettons en place et configurons la collecte de données via l’application smartphone Thingsquare et l’interface Web.
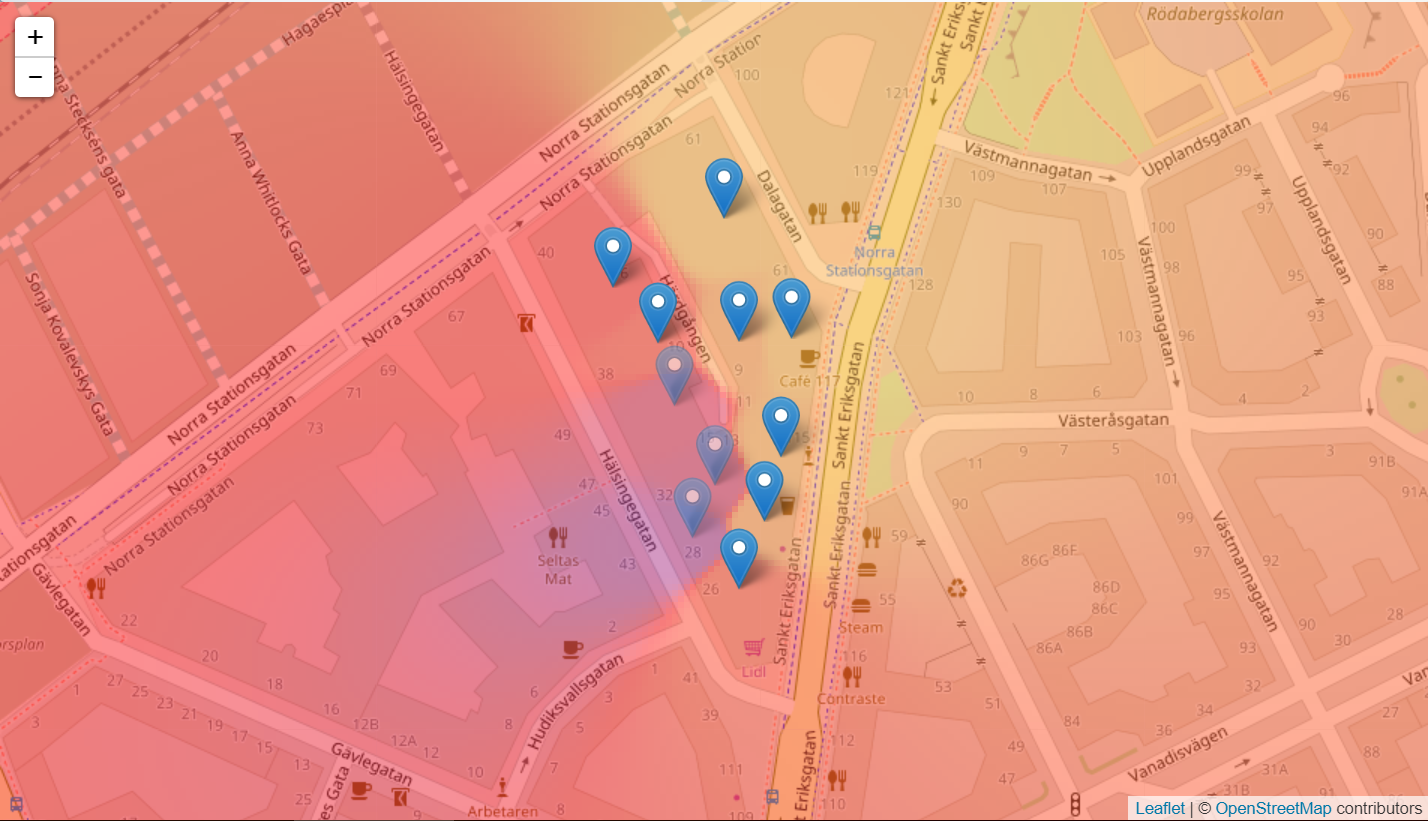
Matériel

Étape 1: configuration du matériel Launchpad et Sensortag
Pour configurer le matériel du Launchpad, nous devons télécharger le bon micrologiciel sur leurs SoC intégrés. Pour cela, nous avons besoin de Flash Programmer 2 et d’un ordinateur portable fonctionnant sous Windows.
Installez Flash Programmer 2 à partir d’ici.

Flasher la passerelle série
Téléchargez l’image du micrologiciel de la passerelle série:
Utilisez Flash Programmer 2 pour flasher le micrologiciel sur le Launchpad: branchez le Launchpad dans l’ordinateur portable et flashez le fichier du micrologiciel sur le Launchpad. (Des instructions détaillées sur l’utilisation de Flash Programmer 2 ici.)
Flash le TI Sensortags utilisant le Launchpad
Téléchargez l’image du micrologiciel pour les Sensortags:
Utilisez Flash Programmer 2 pour flasher le micrologiciel sur les Sensortags. Notez que vous pouvez utiliser le tableau de bord du Launchpad XDS110 Débogueur JTAG pour flasher le Sensortag, car le matériel Sensortag n’a pas de débogueur JTAG. Si tel est le cas, assurez-vous de retirer tous les cavaliers du Launchpad avant de le connecter au Sensortag. Le Sensortag devrait alors apparaître dans Flash Programmer 2. Lorsque tous les Sensortag ont été flashés, restaurez à nouveau les cavaliers pour restaurer la fonctionnalité normale du Launchpad.

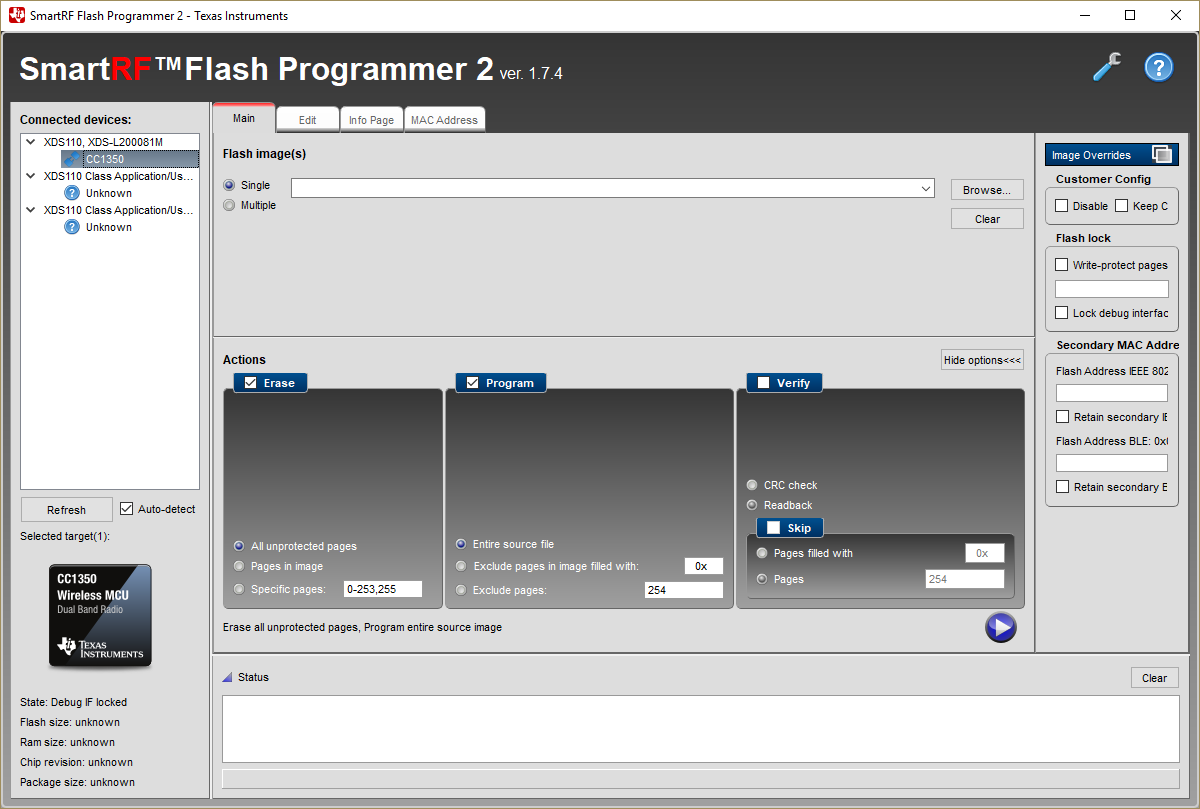
Étape 2: Connectez le Launchpad au Raspberry Pi Zero W
Branchez le USB câble du Launchpad au port USB du Raspberry Pi Zero W (pas le port d’alimentation). Vous devrez utiliser l’adaptateur USB OTG entre le câble USB du Launchpad et le port micro USB du Raspberry Pi Zero W.
Le Launchpad devrait commencer à clignoter en rouge.

le TI Passerelle série CC1350 connectée à un Raspberry Pi Zero W.
Étape 3: Configurez le Raspberry Pi
Le Raspberry Pi agira comme une passerelle, avec un Launchpad connecté à son USB Port. Le Raspberry Pi relie le maillage sans fil de faible puissance et Internet et doit être connecté à un réseau WiFi pour que cette configuration fonctionne.
Le Raspberry Pi doit être connecté à Internet via son WiFi intégré. Assurez-vous de le configurer avant de commencer le reste de la configuration.
Le Raspberry Pi exécutera une ligne série IP (SLIP) sur le port USB connecté au Launchpad et un pont NAT vers le réseau WiFi.
Pour configurer les étapes nécessaires, connectez-vous à un terminal sur le Raspberry Pi et exécutez la commande suivante:
curl https://www.thingsquare.com/script/setup-slip.sh | sudo bash(Voir les commandes réelles de ce script ici.)
Cela produira une sortie similaire à celle-ci:
pi@raspberrypi:~ $ curl https://www.thingsquare.com/script/setup-slip.sh | sudo bash
% Total % Received % Xferd Average Speed Time Time Time Current
Dload Upload Total Spent Left Speed
100 1470 100 1470 0 0 14747 0 --:--:-- --:--:-- --:--:-- 14848
This script will set up your Raspberry Pi as a serial gateway
420
exit 0
843
Installing dnsmasq
Reading package lists...
Building dependency tree...
Reading state information...
The following NEW packages will be installed:
dnsmasq
0 upgraded, 1 newly installed, 0 to remove and 0 not upgraded.
Need to get 0 B/16.0 kB of archives.
After this operation, 73.7 kB of additional disk space will be used.
Selecting previously unselected package dnsmasq.
(Reading database ... 34431 files and directories currently installed.)
Preparing to unpack .../dnsmasq_2.76-5+rpi2_all.deb ...
Unpacking dnsmasq (2.76-5+rpi2) ...
Setting up dnsmasq (2.76-5+rpi2) ...
Processing triggers for systemd (232-25+deb9u1) ...
Configuring dnsmasq
Device must reboot to complete setup. To reboot, type "sudo reboot" (without quotes) and hit enter.
pi@raspberrypi:~ $Redémarrez l’appareil pour terminer la configuration:
pi@raspberrypi:~ $ sudo rebootAprès un certain temps, le Launchpad de la passerelle série devrait commencer à clignoter en vert.
Étape 4: Configurez le réseau sans fil avec l’application
Installez l’application Thingsquare sur votre téléphone iOS ou Android.
Activez Bluetooth sur votre téléphone.
Ouvrez l’application et appuyez sur Nearby. Vous devriez maintenant voir la passerelle série et les appareils Sensortag.
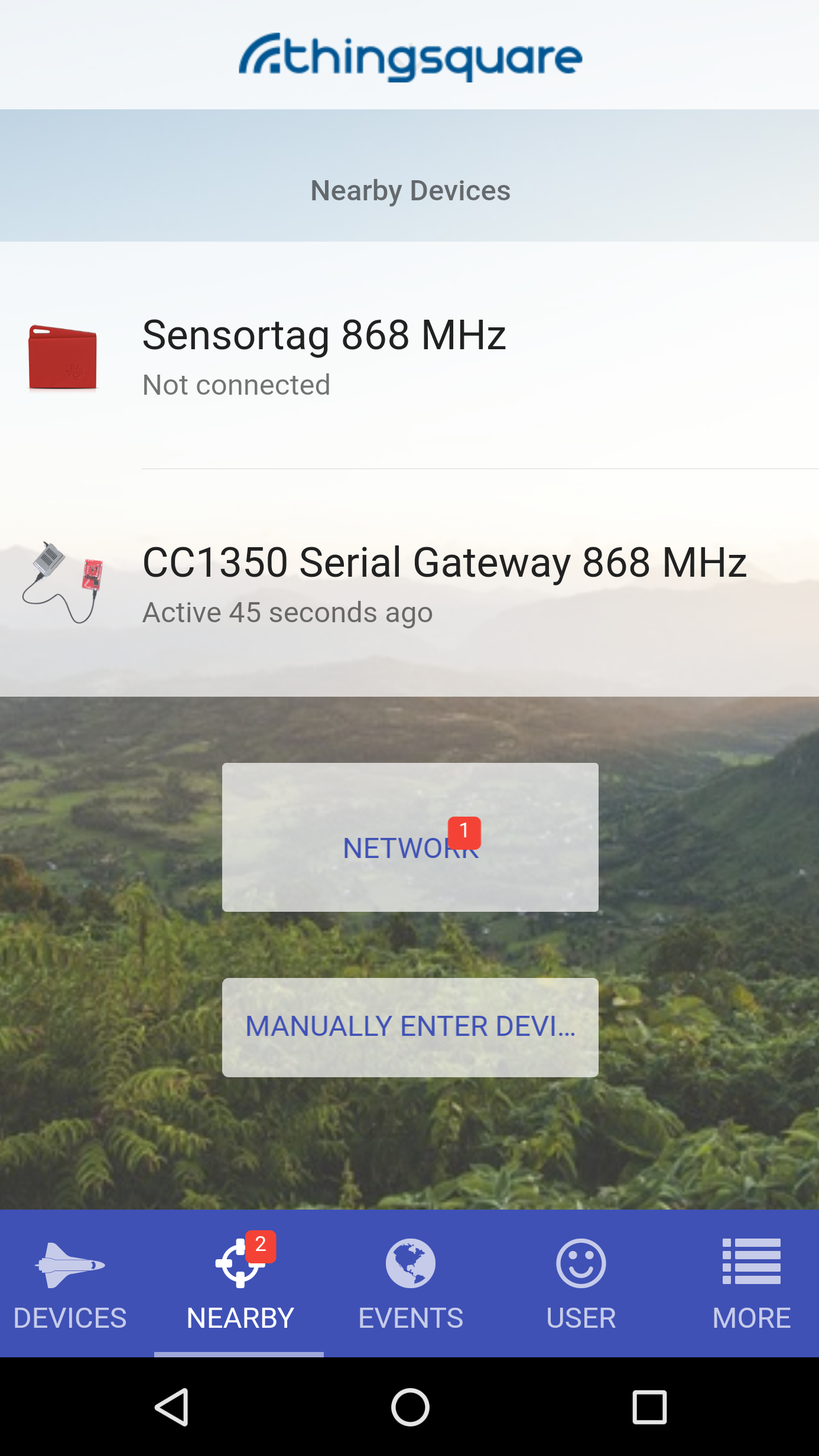
La passerelle et les Sensortags sont affichés comme des appareils à proximité.
Appuyez sur la passerelle et appuyez sur le Invite bouton.
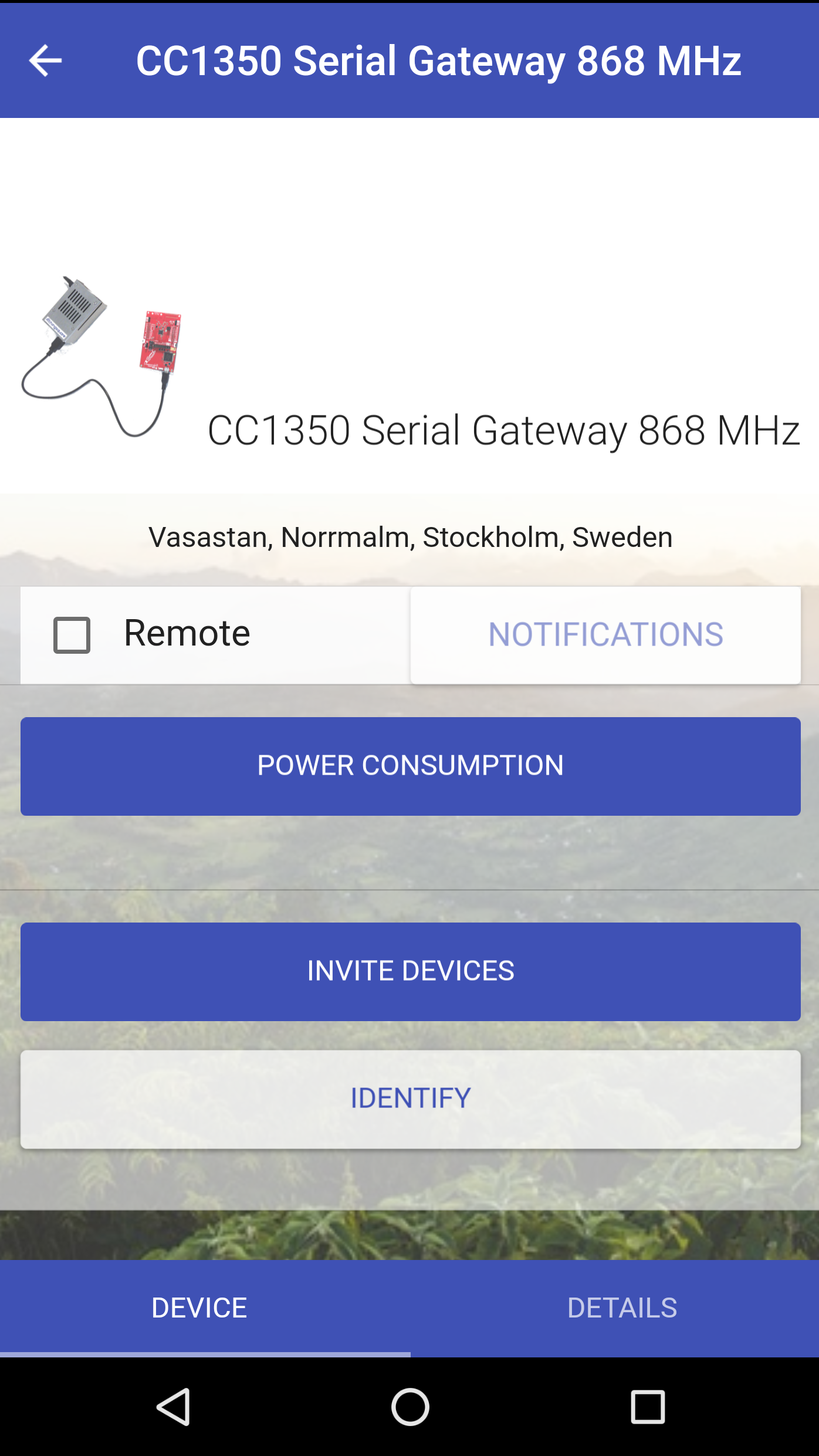
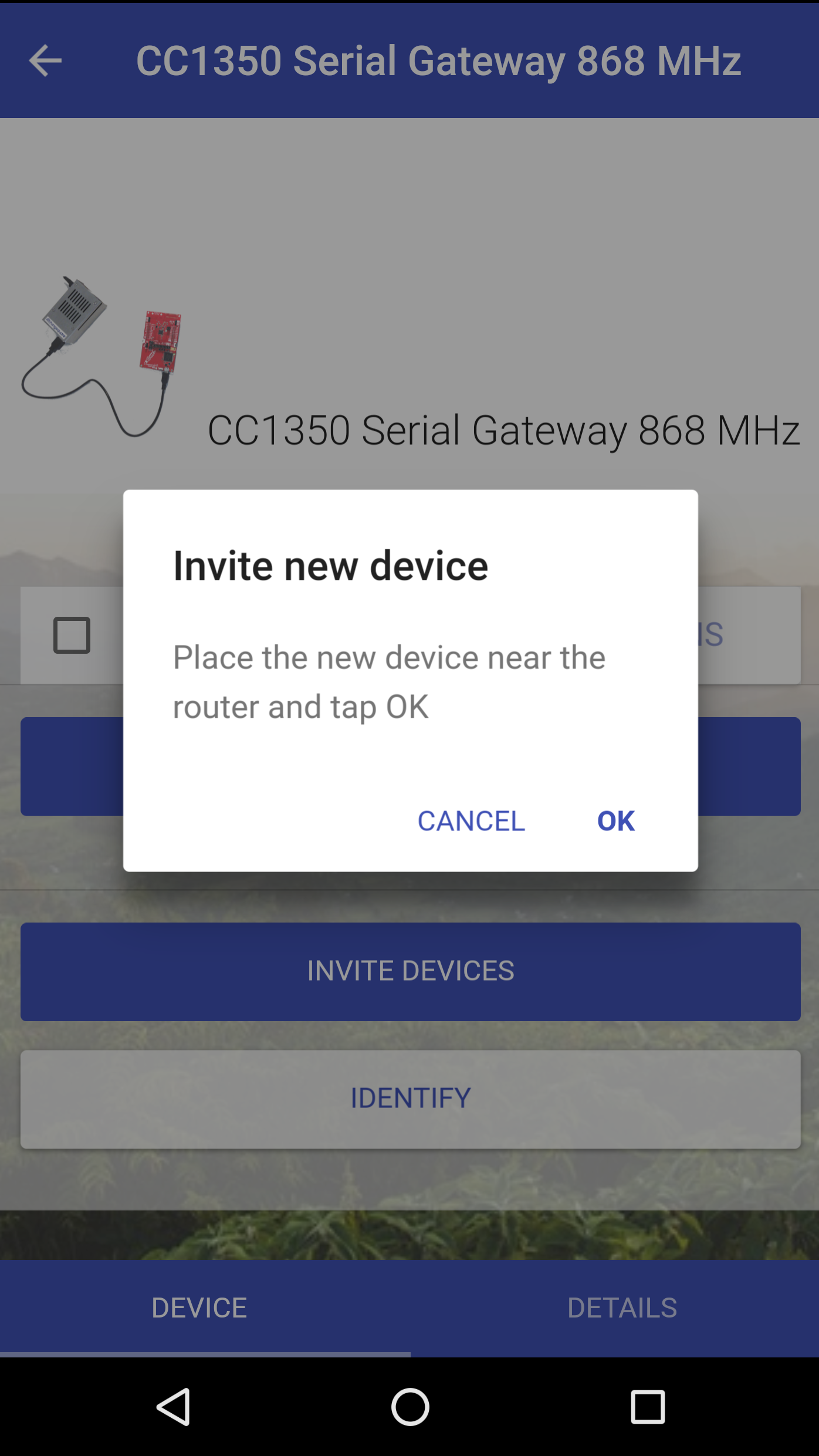
Invitez l’appareil via la passerelle.
Les appareils Sensortag devraient commencer à clignoter en vert. Après un certain temps, tous les Sensortags seront connectés et enregistrés avec le serveur backend:
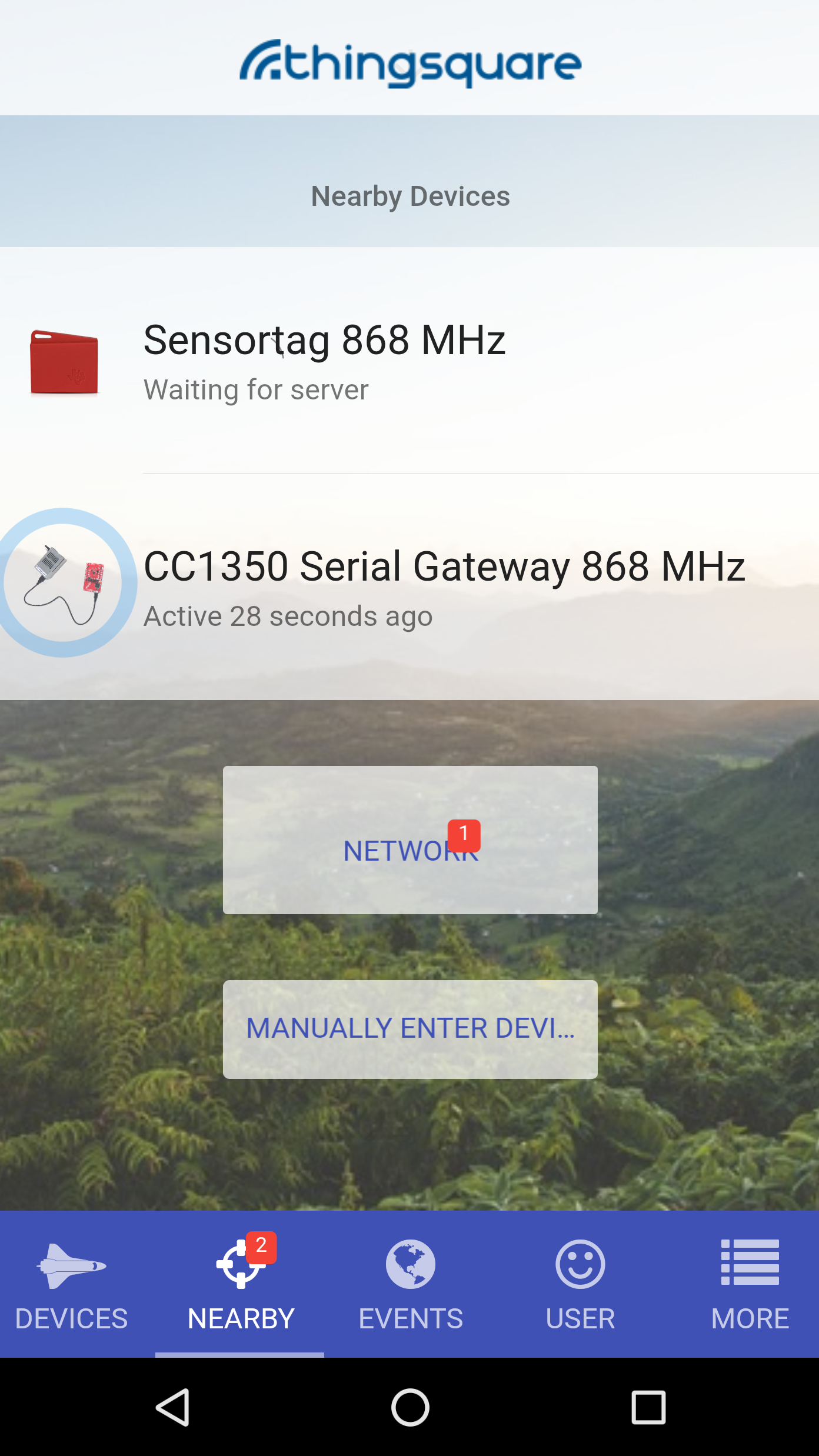
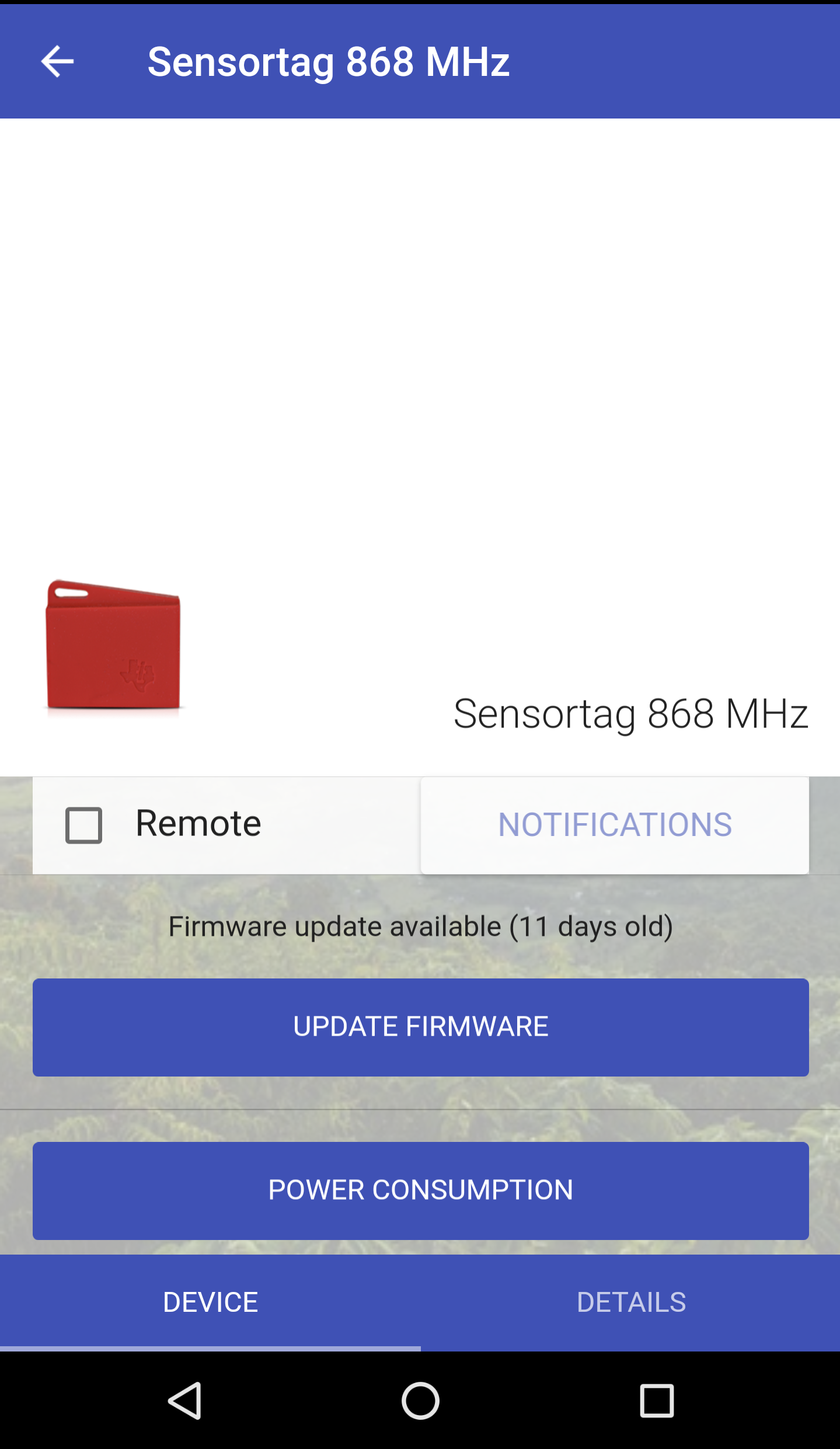
Une fois que le Sensortag est opérationnel, appuyez dessus pour voir ses détails.
Enfin, appuyez sur le Remote pour activer l’accès à distance aux appareils. Vous devrez créer un compte dans l’application et pourrez également accéder aux Sensortags depuis l’interface Web.
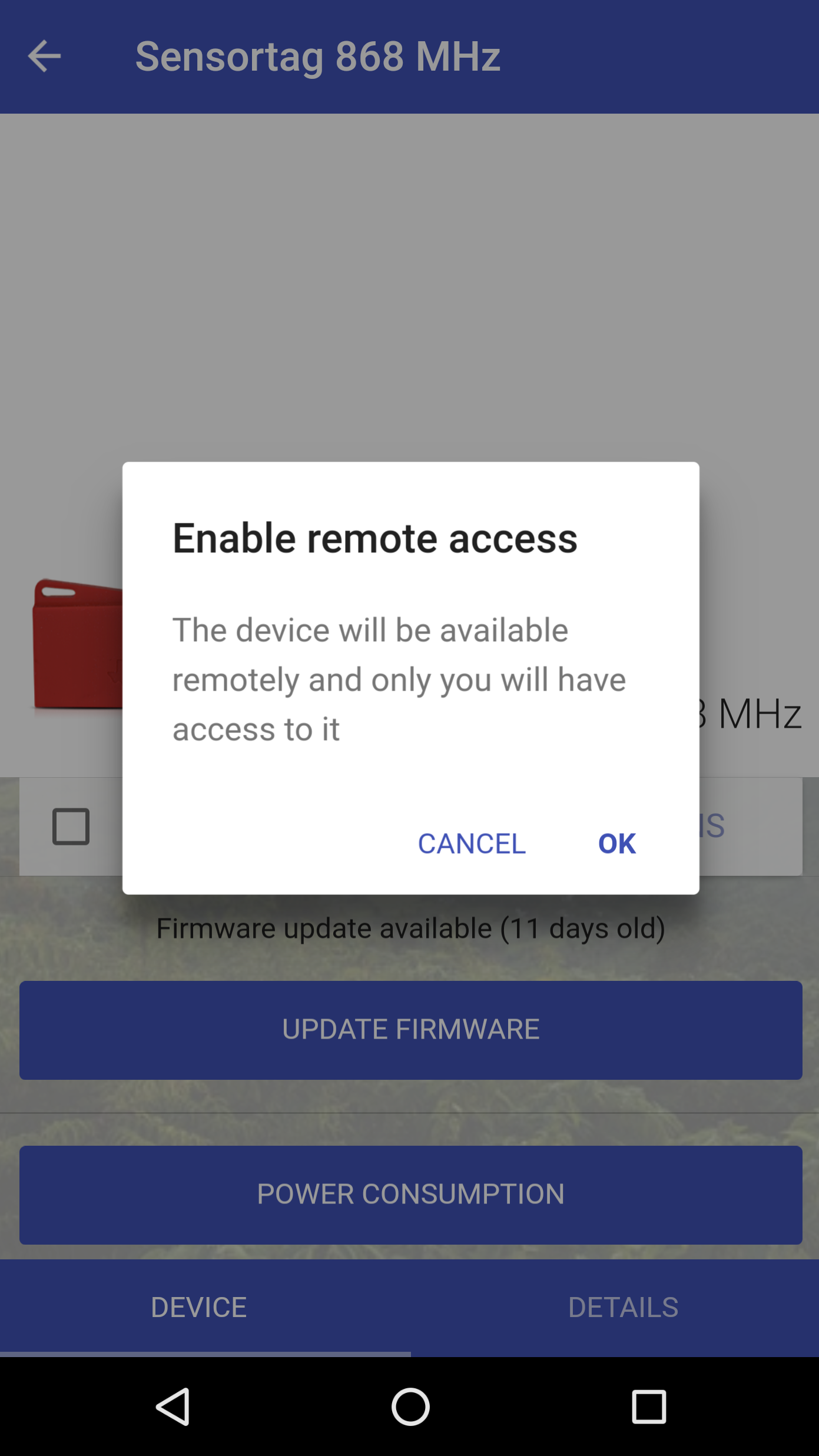
Pour voir les Sensortags et la passerelle série via l’interface Web, appuyez sur «À distance» pour activer l’accès à distance. Il vous sera demandé de créer d’abord un identifiant, si vous ne l’avez pas encore fait.
Étape 5: Configurez le taux de collecte de données
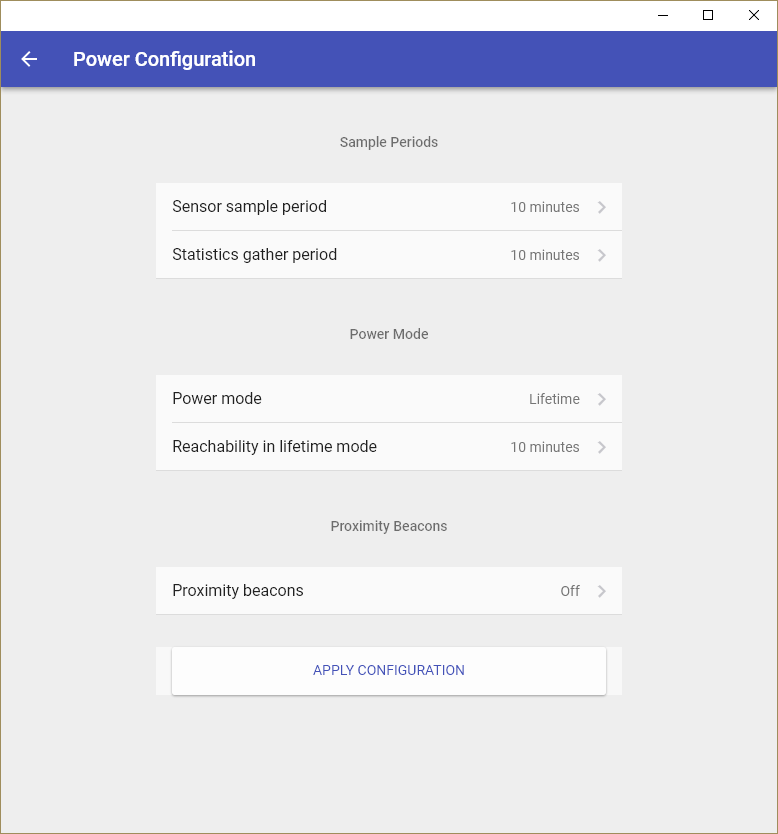
Configurez le taux d’envoi des données du capteur via l’application.
Configurez la fréquence à laquelle vous voulez que les Sensortags rapportent les données du capteur. Pour chaque Sensortag, appuyez sur le Sensortag puis ouvrez le Power Consumption page. Robinet Sensor sample period et sélectionnez une période de rapport appropriée. Configurer les Sensortags pour qu’ils s’exécutent Lifetime mode d’alimentation, leur permettant de fonctionner sur piles. Enfin, appuyez sur le Apply Configuration pour pousser la nouvelle configuration sur le Sensortag.
Déployez les Sensortags en les plaçant un par un aux emplacements où ils doivent rapporter les données.
Pour voir si un Sensortag est à portée, appuyez sur le bouton sur le côté du Sensortag. Le Sensortag doit émettre un bip s’il est à portée.
Pour savoir si un Sensortag est à portée, appuyez sur le bouton. Le Sensortag devrait émettre un son s’il est à portée.
Dernière étape: vérifiez vos dernières lectures de température
Maintenant que nous avons tout configuré, il est temps de s’asseoir et de profiter des données du capteur sur la carte. Après un certain temps, vous pouvez également voir l’historique des données du capteur pour chaque Sensortag.
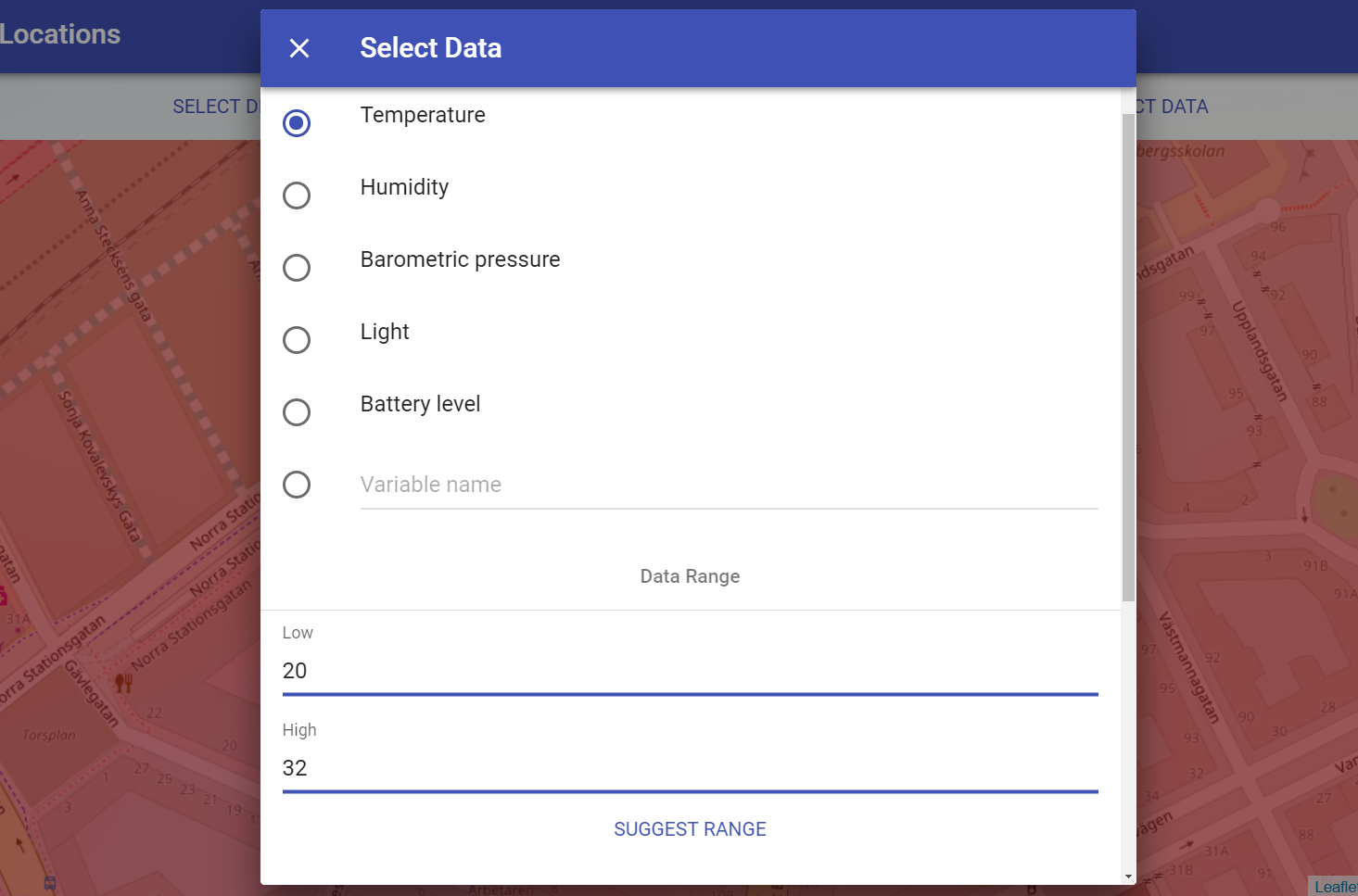
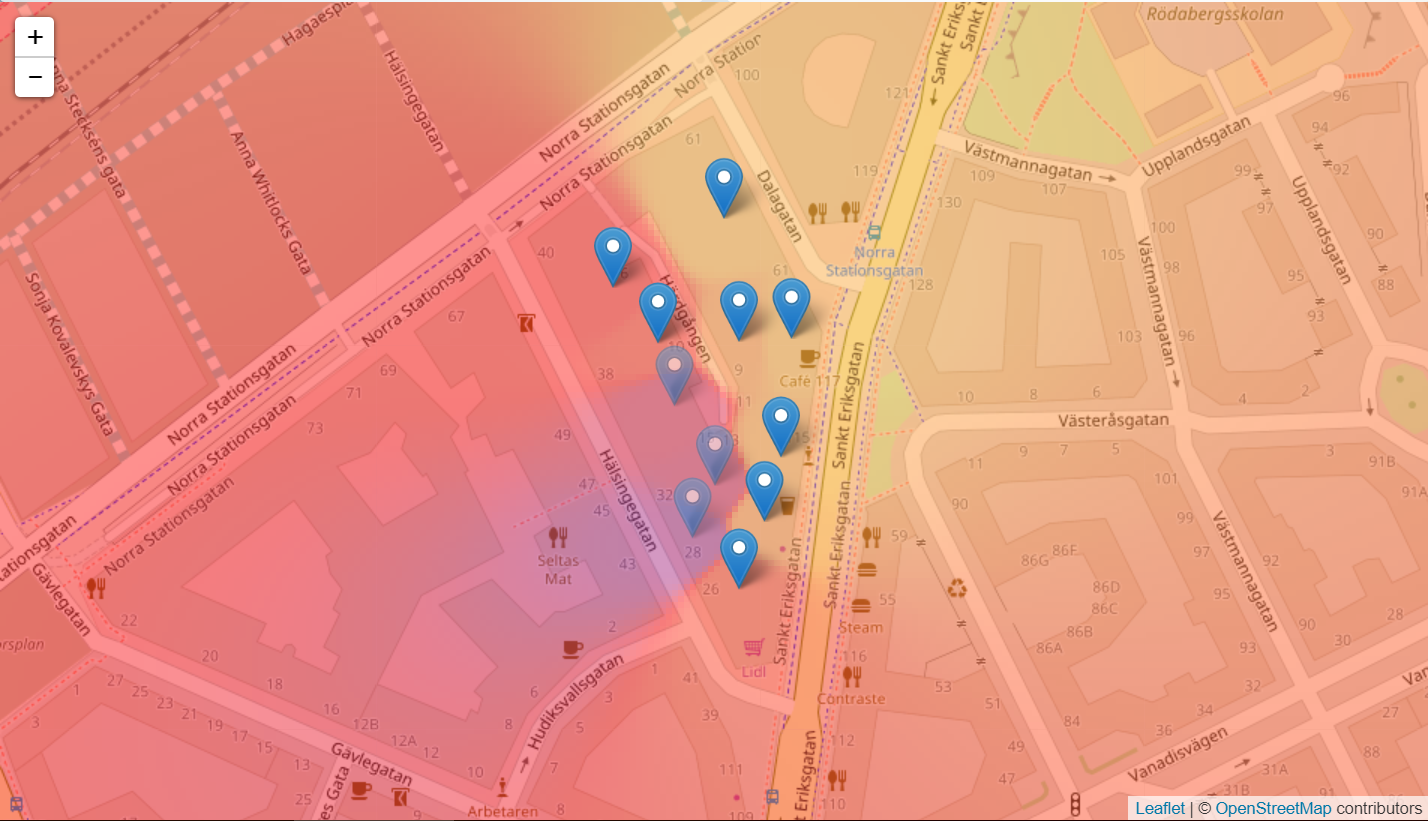
Pour voir les dernières lectures de données de capteur d’un Sensortag, appuyez dessus pour afficher les détails du Sensortag, puis appuyez sur la valeur du capteur affichée dans la partie supérieure de l’écran. Un graphique contenant les valeurs de capteur les plus récemment signalées apparaît. Notez que vous pouvez sélectionner parmi plusieurs types de capteurs différents en faisant glisser la souris.
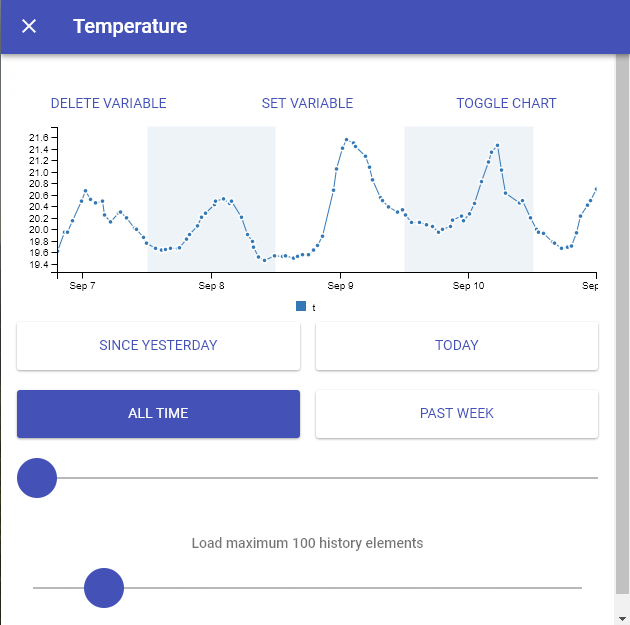
Pour voir les dernières lectures de données de capteur d’un Sensortag, appuyez dessus pour afficher les détails du Sensortag, puis appuyez sur la valeur supérieure du capteur pour afficher un graphique. Notez que vous pouvez sélectionner parmi plusieurs types de capteurs différents en faisant glisser la souris.